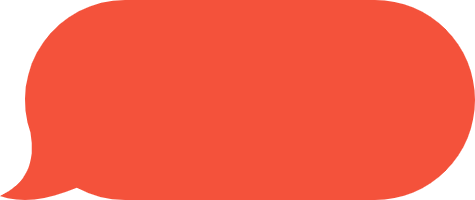- 快召唤伙伴们来围观吧
- 微博 QQ QQ空间 贴吧
- 文档嵌入链接
- <iframe src="https://www.slidestalk.com/u5776/SublimeText3_64060?embed" frame border="0" width="640" height="360" scrolling="no" allowfullscreen="true">复制
- 微信扫一扫分享
SublimeText3官方文档中文版
展开查看详情
1 .
2 . 目 录 致谢 使用 列选择 键盘多区域选择 自动完成 Tab完成 免注意力分散模式 Vintage模式 Projects 自定义 配置 修改字体 缩进 拼写检查 包(Packages) 其它 恢复到新安装状态 OS X命令行 API API手册 迁移指南 本文档使用 书栈(BookStack.CN) 构建 - 2 -
3 .致谢 致谢 当前文档 《Sublime Text 3 官方文档(中文)》 由 进击的皇虫 使用 书栈(BookStack.CN) 进行构建, 生成于 2018-06-17。 书栈(BookStack.CN) 仅提供文档编写、整理、归类等功能,以及对文档内容的生成和导出工具。 文档内容由网友们编写和整理,书栈(BookStack.CN) 难以确认文档内容知识点是否错漏。如果您在阅读文档 获取知识的时候,发现文档内容有不恰当的地方,请向我们反馈,让我们共同携手,将知识准确、高效且有效地传递 给每一个人。 同时,如果您在日常工作、生活和学习中遇到有价值有营养的知识文档,欢迎分享到 书栈(BookStack.CN) , 为知识的传承献上您的一份力量! 如果当前文档生成时间太久,请到 书栈(BookStack.CN) 获取最新的文档,以跟上知识更新换代的步伐。 文档地址:http://www.bookstack.cn/books/Sublime-Text-3-Documentation 书栈官网:http://www.bookstack.cn 书栈开源:https://github.com/TruthHun 分享,让知识传承更久远! 感谢知识的创造者,感谢知识的分享者,也感谢每一位阅读到此处的读者,因为我们 都将成为知识的传承者。 本文档使用 书栈(BookStack.CN) 构建 - 3 -
4 .使用 使用 列选择 键盘多区域选择 自动完成 Tab完成 免注意力分散模式 Vintage模式 Projects 本文档使用 书栈(BookStack.CN) 构建 - 4 -
5 .列选择 列选择 列选择 概述 列选择可用于选择一个文件里的矩形区域。列选择并不是通过一个单独模式完成的,而是使用多重选择。 你可以添加选区域来选择多个文本块,或者减少选区来移除选择块。 使用鼠标 不同的平台要使用不同的鼠标按钮: OS X 鼠标左键 + Option 或: 鼠标中键 添加到选区: Command 从选区移除: Command+Shift Windows 鼠标右键 + Shift 或: 鼠标中键 添加到选区: Ctrl 从选区移除: Alt Linux 鼠标右键 + Shift 添加到选区: Ctrl 从选区移除: Alt 使用键盘 OS X Ctrl + Shift + Up 本文档使用 书栈(BookStack.CN) 构建 - 5 -
6 .列选择 Ctrl + Shift + Down Windows Ctrl + Alt + Up Ctrl + Alt + Down Linux Ctrl + Alt + Up Ctrl + Alt + Down 原文: http://feliving.github.io/Sublime-Text-3-Documentation/column_selection.html 本文档使用 书栈(BookStack.CN) 构建 - 6 -
7 .键盘多区域选择 键盘多区域选择 键盘多区域选择 添加一行 添加上面一行或者下面一行到选区,可以使用Ctl+Alt+Up 和 Ctrl+Alt+down (OS X: Ctrl+Shift+Up 和 Ctrl+Shift+Down). 如果你选择过多,可以撤销选择 (Ctrl+U, 或者 Command+U on OS X) 进行后退。 把选区分割成每一行 选中一个多行的区块,然后把每一行分成一个选区,可以使用Ctrl+Shift+L, 或 Command+Shift+L on OS X. 快速添加下一个 添加下一个当前发现的单词到选区,Windows和Linux下使用Ctrl+D ,或者OS下使用Command+D。如果当前没有 选中的单词,第一次则选中当前光标所在的单词,重复使用将选择下一个相同的单词。 同样,如果选择过多,可以使用(Ctrl+U, 或者 Command+U on OS X) 进行撤销,后退一步。 使用快速选择下一个时,个别单词可以跳过,Windows 和 Linux下快捷键是Ctrl+K,Ctrl+D, 或者OS X下 Command+K,Command+D。 查找所有 添加所有的发现的当前单词到选区,可使用查找所有:Alt+F3 on Windows and Linux, 或者Ctrl+Command+G on OS X. 单一选区 从多选区切换到单一选区,使用Escape. 原文: http://feliving.github.io/Sublime-Text-3-Documentation/multiple_selection_with_the_keyboard.html 本文档使用 书栈(BookStack.CN) 构建 - 7 -
8 .自动完成 自动完成 自动完成 概述 自动完成会根据你的输入显示补全列表,所以你可以通过输入简短的字母来完成填入长的单词。 默认编辑源代码和 HTML(输入<字符之后启动提示)时是开启的。 禁用自动完成 自动完成可以通过auto_complete来配置。把下面这行加入到Preferences/File Settings - User里 面可以禁用: 1. "auto_complete": false 如果自动完成被禁用,补全列表弹出层可以手动触发,或者通过tab键来完成输入最接近的自动补全匹配,而不显示补 全列表提示。 手动显示补全列表 如果未显示可以通过 Ctrl+Space 显示提示列表。如果已经显示,可以选择下一项。 通过Tab键完成 默认情况下,补全提示列表中选中的项会在回车之后自动填入。这个可能会导致歧义,是需要换行还是自动完成补 全。通过设置auto_complete_commit_on_tab 为true, 回车将会插入新行,tab键将自动完成补全。这样 做的另一个好处就是:让Sublime Text知道没有模糊的定义, 它会把你可能想要的最为匹配的项展现在第一个位 置。 建议启用Tab键完成自动补全,不过可能需要一点时间适应这个习惯。 原文: http://feliving.github.io/Sublime-Text-3-Documentation/auto_complete.html 本文档使用 书栈(BookStack.CN) 构建 - 8 -
9 .Tab完成 Tab完成 Tab完成 概述 Tab完成可以通过Tab键快速完成单词的输入。启用时,按tab键将会把光标左边文本扩展为最为匹配的词,使用了 Sublime Text的模糊匹配算法。 默认情况下Tab完成是启用的。 禁用Tab完成 有些时候Tab完成并不令人满意。把下面这行配置添加到Preferences/File Settings - User可以禁用 它: 1. "tab_completion": false 插入Tab字符 插入Tab字符而不是触发自动补全,可以使用shift+tab. 更换补全内容 有些时候自动补全的文本并不是我们想要的,可以通过ctrl+space来更换候选词,这样就会回退补全的内容,并显 示标准的自动完成列表。 另外,可以再次按tab键轮询下一个补全内容 自动完成的来源 自动完成的信息来源,或者要创建自己的自动完成信息可以参考sublimetext.info. 原文: http://feliving.github.io/Sublime-Text-3-Documentation/tab_completion.html 本文档使用 书栈(BookStack.CN) 构建 - 9 -
10 .免注意力分散模式 免注意力分散模式 免注意力分散模式 概述 换句话说就是注意力集中模式,这种模式下代码编辑区域将变成全屏。所有UI部件都会被影藏,但是仍然可以访问。 可以通过View/Enter Distraction Free Mode 菜单进入此模式。 这种模式下,所有UI部件(侧边栏,预览地图,状态栏等等)将影藏。可以通过View菜单里选择性的显示某个部分,这 些配置同样将会在下一次进入该模式时有效。 定制 该模式下可以应用某些配置。默认配置(在Packages/Default/Distraction Free.sublime-settings): 1. { 2. "line_numbers": false, 3. "gutter": false, 4. "draw_centered": true, 5. "wrap_width": 80, 6. "word_wrap": true, 7. "scroll_past_end": true 8. } 可以通过编辑Packages/User/Distraction Free.sublime-settings文件来自定义这些配置,可通过 Preferences/File Settings - More菜单访问到。 上面wrap_width设置没太大意义。80表示代码编辑区域边界位置在第80个字符位置。你可以设置成更大的值,或者 设置为0表示整个窗口的宽度。 原文: http://feliving.github.io/Sublime-Text-3-Documentation/distraction_free.html 本文档使用 书栈(BookStack.CN) 构建 - 10 -
11 .Vintage模式 Vintage模式 Vintage模式 概述 Vintage是Sublime Text的vi模式编辑包。 可以使用组合vi命令来调用Sublime Text的功能,包括多重选择。 Vintage模式是开放开发的,而且非常欢迎进行完善和扩展。如果你愿意做点贡献的话,可以在GitHub页面上找到更 多细节。 启用Vintage Vintage默认是禁用的, 通过ignored_packages 配置。如果要从ignored packages列表中移 除"Vintage"的话可以通过下面的方式编辑: 选择Preferences/Settings - Default菜单 编辑ignored_packages配置, 修改: 1. "ignored_packages": ["Vintage"] 成: 1. "ignored_packages": [] 然后保存文件。 Vintage模式则已启用——你可以看到"INSERT MODE"显示在状态栏了。 Vintage默认是插入模式。可以添加: 1. "vintage_start_in_command_mode": true 这项配置到User Settings里。 ## 包含哪些功能 Vintage包含大部分的基本命令:d (delete), y (copy), c (change), gu (lower case), gU (upper case), g~ (swap case), g? (rot13), < (unindent), and > (indent)。 同时也包含许多移动操作,包括l, h, j, k, W, w, e, E, b, B, alt+w (move by sub-words), alt+W (move backwards by sub-words), - , ^, %, 0, G, gg, f, F, t, T, ^f, ^b, H, M, and L. 文本对象的支持,包括词,引号,括号和标签。 重复点号('.')也是支持 的, 用于重复指定次数的命令和移动。寄存器也是支持的,有宏命令和书签。许多其它混合命令也支持,比如*, /, n, N, s, S 等等。 ## 哪些没有 插入模式时常规的Sublime Text编辑模式,绑定的是Sublime Text常用的 快捷键:并没有模仿vi 插入模式的键盘绑定。 通过via命令面板执行的Ex commands没有实现,除了:w和:e。 ## Under the Hood Vintage模式完全是参考via键盘绑定和基于插件API来实现的——你可以自由的浏览 Vintage包,看看它们是如何组合在一起的。举个例子,如果你要把 "jj" 绑定为退出插入模式,你可以像下面这样 本文档使用 书栈(BookStack.CN) 构建 - 11 -
12 .Vintage模式 天剑键盘绑定: 1. { "keys": ["j", "j"], "command": "exit_insert_mode", 2. "context": 3. [ 4. { "key": "setting.command_mode", "operand": false }, 5. { "key": "setting.is_widget", "operand": false } 6. ] 7. } OS X Lion Lion系统下,按住某个键不会重复,但是会弹出一个菜单选择字符变更。在命令模式下这样并不是很好,如果你想禁 用它,可以通过在终端里输入下面这个语句: 1. defaults write com.sublimetext.2 ApplePressAndHoldEnabled -bool false Ctrl Keys Vintage支持下面这些ctrl key的绑定: Ctrl+[: Escape Ctrl+R: Redo Ctrl+Y: Scroll down one line Ctrl+E: Scroll up one line Ctrl+F: Page Down Ctrl+B: Page Up不过,因为这些会与Sublime Text的其它键盘绑定冲突,Windows和Linux下默认是禁 用的。可以通过vintage_ctrl_keys来配置: 1. "vintage_ctrl_keys": true Ex Mode 可以参考VintageEx这里查看Vintage的Ex mode。 原文: http://feliving.github.io/Sublime-Text-3-Documentation/vintage.html 本文档使用 书栈(BookStack.CN) 构建 - 12 -
13 .Projects Projects Projects(项目) 概述 Projects在Sublime Text中由2个文件组成:sublime-project文件,包含项目的定义,和sublime- workspace文件,包含用户特定数据,比如打开的文件和每个文件的修改。 按照一般原则,sublime-project需要纳入版本控制,而sublime-workspace文件不需要。 Project Format sublime-project文件是JSON格式,支持三个一级配置节点: folders, 包含引入的文件目录,settings, 包 含需要重写的file-setting, 以及build_systems, 指定项目的构建系统。下面是一个例子: 1. { 2. "folders": 3. [ 4. { 5. "path": "src", 6. "folder_exclude_patterns": ["backup"], 7. "follow_symlinks": true 8. }, 9. { 10. "path": "docs", 11. "name": "Documentation", 12. "file_exclude_patterns": ["*.css"] 13. } 14. ], 15. "settings": 16. { 17. "tab_size": 8 18. }, 19. "build_systems": 20. [ 21. { 22. "name": "List", 23. "shell_cmd": "ls -l" 24. } 25. ] 26. } Folders 本文档使用 书栈(BookStack.CN) 构建 - 13 -
14 .Projects 每个文件夹都需要有一个path(路径), 和其它可选配置file_exclude_patterns, file_include_patterns, folder_exclude_patterns, folder_include_patterns and follow_symlinks。路径是相对于 project目录的位置,或者完整绝对路径。Folders也可以指定一个name配置,用于显示在侧边栏里。 如果从老版本的项目转换过来可能会在folders下有一个mount_points。 如果还想使用这个移除的模式,需要转 换成上面这种格式。 Settings 配置(Settings)可以在这回使用settings这个key值来指定, 可以覆盖用户配置规则(user settings)。注意 它不会覆盖特定的语法配置(syntax specific settings)。 构建系统(Build Systems) Build Systems指定了一组内联的构建系统定义. 除了一般的构建系统的配置,还需要为每个构建系统指定一个 name。可用的构建系统列举在Tools/Build Systems菜单下。 原文: http://feliving.github.io/Sublime-Text-3-Documentation/projects.html 本文档使用 书栈(BookStack.CN) 构建 - 14 -
15 .自定义 自定义 配置 修改字体 缩进 拼写检查 包(Packages) 本文档使用 书栈(BookStack.CN) 构建 - 15 -
16 .配置 配置 配置 概述 Sublime Text有很多不同的配置来自定它的行为。配置可以通过编辑文本文件来修改:虽然这比使用GUI有点麻 烦,不过这会是一个更灵活的系统。 Settings 查看所有可用的配置以及每个配置的描述,可以查看Packages/Default/Preferences.sublime-settings。 可以通过Preferences/Settings - Default菜单来访问这个文件。 如果你发现你想要修改的配置,把它们添加到用户配置(User Settings)里面 (可通过Preferences/Settings - User菜单访问),这样即便Sublime升级也会被保存。 Settings文件 配置文件的加载和启用是按下面这个顺序: Packages/Default/Preferences.sublime-settings Packages/Default/Preferences ().sublime-settings Packages/User/Preferences.sublime-settings Packages//.sublime-settings Packages/User/.sublime-settings 通常情况下,你应该把你的配置放在Packages/User/Preferences.sublime-settings里。如果你要给特定的 文件类型指定配置,比如,Python, 应该放在Packages/User/Python.sublime-settings文件中。 配置文件示例 试着把这些保存为Packages/User/Preferences.sublime-settings 1. { 2. "tab_size": 4, 3. "translate_tabs_to_spaces": false 4. } 单独语法配置 本文档使用 书栈(BookStack.CN) 构建 - 16 -
17 .配置 在每一种语法配置的基础上可以指定一些配置。通常用于根据文件类型指定不同语法高亮颜色方案。 可以通过Preferences/Settings - More/Syntax Specific - User菜单来编辑当前文件的语法配置。 单独的项目配置 可以在project配置的基础上为每个项目进行单独的配置。可以参考Project相关的文档 免注意力分散(Distraction Free)的配置 Distraction Free模式有一个额外的配置文件(Distraction Free.sublime-settings)。可以把 Distraction Free模式相关的配置放在这里,通过Preferences/Settings - More/Distraction Free - User菜单来访问。 修改键盘绑定的配置 toggle_setting命令可用于触发设置。例如,将一个快捷键绑定为触发word_wrap,you can use (in Preferences/Key Bindings - User): 1. { 2. "keys": ["alt+w"], 3. "command": "toggle_setting", 4. "args": 5. { 6. "setting": "word_wrap" 7. } 8. } set_setting命令可用于把一项setting设置为指定的value。比如,下面这项键盘绑定把当前文件的语法方案设置 为Cobalt主题: 1. { 2. "keys": ["ctrl+k", "ctrl+c"], 3. "command": "set_setting", 4. "args": 5. { 6. "setting": "color_scheme", 7. "value": "Packages/Color Scheme - Default/Cobalt.tmTheme" 8. } 9. } 上面的这些配置修改是缓冲区的特定配置:它们会覆盖任何地方保存在配置文件里的配置,但是只对当前文件有效。 故障排除 由于配置可以放在多个不同的地方,如果要查看当前文件应用的某项配置,可以在控制台通过下面的语句来查看: 1. view.settings().get('font_face') 本文档使用 书栈(BookStack.CN) 构建 - 17 -
18 .配置 原文: http://feliving.github.io/Sublime-Text-3-Documentation/settings.html 本文档使用 书栈(BookStack.CN) 构建 - 18 -
19 .修改字体 修改字体 字体设置 概述 通过菜单Preferences/Settings - User,添加下面这行配置就可以修改字体: 1. "font_face": "Courier New", "font_size": 10 保存则立即会生效。 可以通过Preferences/Settings - Default菜单来查看其它的配置。在Sublime Text中,这里有很多可自定 义的东西。 原文: http://feliving.github.io/Sublime-Text-3-Documentation/font.html 本文档使用 书栈(BookStack.CN) 构建 - 19 -
20 .缩进 缩进 缩进设置 概述 缩进设置决定了tab符缩进的大小,控制tab键是插入tab符号还是空格。除了自动检测之外,它们可以自定义为全 局,某种文件类型,或者某个文件。 设置 |tab_size|数字。插入的空格数 |translate_tabs_to_spaces|Boolean, 如果为true,按tab键将会输入空格替代,而不是tab字符。 |detect_indentation|Boolean, 默认为true, tab_size和translate_tabs_to_spaces将会在文件载入 是自动计算。 |use_tab_stops|Boolean, 如果translate_tabs_to_spaces为true, use_tab_stops将会使tab和 backspace在下一个tab停止时insert/delete 配置文件 配置文件将会按下面这个顺序应用: Packages/Default/Preferences.sublime-settings Packages/Default/Preferences ().sublime-settings Packages/User/Preferences.sublime-settings Packages//.sublime-settings Packages/User/.sublime-settings 通常情况下,你应该把你的配置放在Packages/User/Preferences.sublime-settings里。如果你要给特定的 文件类型指定配置,比如,Python, 应该放在Packages/User/Python.sublime-settings文件中。 配置文件示例 试着把这些保存为Packages/User/Preferences.sublime-settings 1. { 2. "tab_size": 4, 3. "translate_tabs_to_spaces": false 4. } 单独语法配置 本文档使用 书栈(BookStack.CN) 构建 - 20 -
21 .缩进 可以在基础配置之上指定单独的语法配置。在Preferences/Settings - More/Syntax Specific - User菜 单下。 缩进的检测 当一个文件载入时,它的内容会被检查,tab_size和translate_tabs_to_spaces设置将会应用到该文件。状态 栏将会报告发了什么。尽管编辑器会处理的很好,如果想要把它禁用的话,可以通过detect_indentation来设置。 缩进检测可以手动执行,通过View/Indentation/Guess Settings From Buffer菜单执行 detect_indentation命令。 Tab和空格之间转换 View/Indentation菜单里有命令可以将当前文件中的空白在tab符和空格符之间转换。这几个菜单项执行的是 expand_tabs和unexpand_tabs命令。 自动缩进 自动缩进猜测会在换行时给每一行添加一定数量空白符。由下面这个配置控制: |auto_indent|Boolean, 默认是开启。 |smart_indent|Boolean, 默认是开启。具有一点小聪明的自动缩进,比如,在一个if语法片段的下一行进行缩 进。 |trim_automatic_white_space|Boolean, 默认开启。当断行时由auto_indent去除行头尾的空白。 |indent_to_bracket|Boolean, 默认禁用。缩进时根据第一个前括号来空白数。像下面这样: 1. use_indent_to_bracket(to_indent, 2. like_this); 原文: http://feliving.github.io/Sublime-Text-3-Documentation/indentation.html 本文档使用 书栈(BookStack.CN) 构建 - 21 -
22 .拼写检查 拼写检查 拼写检查 概述 Sublime Text使用了Hunspell来做拼写检查的支持。可以从OpenOffice.org Extension List获取额外的词 典。 Sublime Text可使用的词典在这里https://github.com/SublimeText/Dictionaries 词典 Sublime Text目前只支持UTF-8编码的词典。大部分词典并不是UTF-8编码的,而是使用一种更紧凑的编码。所以 在Sublime Text中使用词典,需要将它转换成UTF-8编码。 如果你有一个UTF-8编码的词典,可以将它放在一package中,比如,Packages/User, 可以通过 Preferences/Browse Packages菜单访问。然后就可以在View/Dictionary菜单中选择词典了。 配置 有两项配置会影响拼写检查:spell_check, 控制是否启用,dictionary, 指定词典的路径。示例: 1. "spell_check": true, 2. "dictionary": "Packages/Language - English/en_US.dic" 命令 next_misspelling: 选择下一个拼写错误 prev_misspelling: 选择上一个拼写错误 ignore_word: 指定word单词添加到忽略列表中。 原文: http://feliving.github.io/Sublime-Text-3-Documentation/spell_checking.html 本文档使用 书栈(BookStack.CN) 构建 - 22 -
23 .包(Packages) 包(Packages) Contents Packages 概述 Packages是Sublime Text的一组资源文件集合,用于:插件,语法高亮定义,菜单,代码片段等等。Sublime Text只附带几个包,更多的是用户创建的。 Packages以.sublime-package文件格式保存,其实是zip格式,只不过用了另外一个后缀名称。Packages也 可以以未压缩的目录保存,或者2种方式混合:包目录下的文件将会覆盖.sublime-package格式压缩包中的文 件。 目录位置 zip压缩的包放在: /Packages /Installed Packages 目录包可以放在: /Packages 例如,Python包放在<executable_path>/Packages/Python.sublime-package, 任何放 在<data_path>/Packages/Python目录下的文件将会覆盖.sublime-package压缩包中的文件。 一般情况下,<executable_path>/Packages下放Sublime Text的自带 包,<data_path>/Installed Packages下放第三方用户开发的包。 特殊包 有2个特殊包: Default和User。Default优先顺序总是排在第一,User优先顺序总是排在最后。包的优先顺序 会影响包之间的文件合并,比如Main.sublime-menu。任何包都可能会包含一个Main.sublime-menu文件, 但是却不会覆盖掉主菜单,而是根据包顺序把这个文件进行合并。 Default和User之外的包按照字母顺序排序。 创建一个新的包 要创建一个新的包,只需要简单的在<datapath>/Installed Packages目录下新建一个目录就可以了。可以 通过_Preferences/Browse Packages菜单打开这个目录。 本文档使用 书栈(BookStack.CN) 构建 - 23 -
24 .包(Packages) 覆盖Zip包中的文件 在Packages/<Package Name>目录下建立一个相同名字的文件即可。 例如要覆盖Sublime Text自带的Python.sublime-package包中的function.sublime-snippet文 件,在<data_path>/Packages下创建Python目录,然后把自己的function.sublime-snippet文件 放在改目录下即可。 原文: http://feliving.github.io/Sublime-Text-3-Documentation/packages.html 本文档使用 书栈(BookStack.CN) 构建 - 24 -
25 .其它 其它 恢复到新安装状态 OS X命令行 本文档使用 书栈(BookStack.CN) 构建 - 25 -
26 .恢复到新安装状态 恢复到新安装状态 恢复到新安装状态 概述 Sublime Text可以通过移除data文件夹来恢复到初始安装状态。根据操作系统,这个文件夹的位置为: OS X: ~/Library/Application Support/Sublime Text 3 Windows: %APPDATA%\Sublime Text 3 Linux: ~/.config/sublime-text-3 按下面操作恢复到初始安装状态: i. 退出Sublime Text ii. 删除上面列举的数据目录 iii. 启动Sublime Text 当重新启动是,将会创建一个新的data文件夹,跟第一次运行Sublime Text时一样。注意,这也会移除你所 有的settings和packages。 OS X Lion 在Lion系统里,~/Library文件夹默认是影藏的。可以在Finder里通过Go/Go to Folder菜单输入 ~/Library 来浏览。 Windows 在Windows下,缓存文件保存在单独的位置,%LOCALAPPDATA%\Sublime Text 3, 使用漫游数据文件 (roaming profiles)来提高性能。 原文: http://feliving.github.io/Sublime-Text-3-Documentation/revert.html 本文档使用 书栈(BookStack.CN) 构建 - 26 -
27 .OS X命令行 OS X命令行 OS X命令行 概述 Sublime Text包含一个命令行工具,subl, 通过命令行处理管理。可以在Sublime Text中打开文件和项目,也可 以作为一个unix下的EDITOR工具,例如git和subversion。 安装 首先给subl做一个链接。假设你把Sublime Text放在Applications目录下,并且在~/bin目录已经在path 中,你可以运行: 1. ln -s "/Applications/Sublime Text.app/Contents/SharedSupport/bin/subl" ~/bin/subl 用法 运行 subl —help, 1. Usage: subl [arguments] [files] 编辑指定的文件edit the given files 2. or: subl [arguments] [directories] 打开指定的目录 3. or: subl [arguments] - 编辑stdin 4. 5. Arguments: 6. --project <project>: 载入指定的project 7. --command <command>: 运行指定的命令 8. -n or --new-window: 打开一个新的窗口 9. -a or --add: 添加文件夹到当前窗口 10. -w or --wait: 返回前等待文件关闭 11. -b or --background: 不激活该应用程序 12. -s or --stay: 文件关闭后保持应用程序激活状态 13. -h or --help: 显示帮助并退出 14. -v or --version: 显示版本信息并退出 15. 16. 如果从标准输入--wait是隐式的。 使用--stay当文件关闭是不切换到后台控制台(只与是否有等待的文件有关)。 17. 18. 文件名可以通过加:line或者:line:column后缀来指定打开的定位。 EDITOR 使用Sublime Text作为许多命令提示输入的编辑器,可以设置EDITOR环境变量为: 本文档使用 书栈(BookStack.CN) 构建 - 27 -
28 .OS X命令行 1. export EDITOR='subl -w' 特别是-w会指定subl控制器不会退出,直到文件关闭。 原文: http://feliving.github.io/Sublime-Text-3-Documentation/osx_command_line.html 本文档使用 书栈(BookStack.CN) 构建 - 28 -
29 .API API API手册 迁移指南 本文档使用 书栈(BookStack.CN) 构建 - 29 -