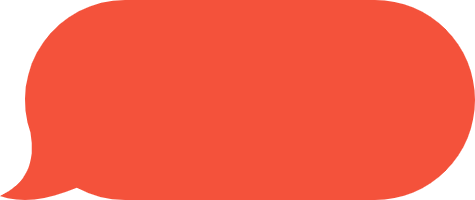- 快召唤伙伴们来围观吧
- 微博 QQ QQ空间 贴吧
- 文档嵌入链接
- 复制
- 微信扫一扫分享
- 已成功复制到剪贴板
gephi-tutorial-visualization
展开查看详情
1 . Tutorial Gephi Tutorial Visualization * Introduction * Zoom & Pan * Selection * Color Visualization * 3-D * Labels Welcome to this Gephi tutorial. It will guide you to the basic and advanced visualization * Text size settings in Gephi. The selection and interaction with tools will also be introduced. * Text color Follow the Quick Start tutorial to learn the basic steps. * Adjust labels * Attributes text Gephi version 0.7alpha4 is used to do this tutorial. * Text & Selection * Antialiasing Get Gephi * Screenshots * Tools * Transform texts * Conclusion A sample airlines.gexf dataset is used during this tutorial. It maps airline routes in the United-States. Last updated May 26th, 2010
2 . Tutorial Visualization Introduction * Introduction Gephi is built around its visualization window, which looks like below. Each element has a * Zoom & Pan function and will be detailed in this tutorial. * Selection * Color * 3-D * Labels * Text size * Text color * Adjust labels * Attributes text * Text & Selection * Antialiasing * Screenshots * Tools * Transform texts * Conclusion
3 . Tutorial Visualization Zoom & Pan * Introduction • Use your mouse to move and scale the visualization * Zoom & Pan - Zoom: Mouse Wheel * Selection - Pan: Right Mouse Drag Zoom * Color * 3-D * Labels * Text size * Text color • If you loose your graph, reset the zoom * Adjust labels Pan * Attributes text * Text & Selection * Antialiasing * Screenshots * Tools * Transform texts * Conclusion
4 . Tutorial Visualization Selection size * Introduction When you start Gephi, the drag mode is enabled and let you drag nodes by keeping left * Zoom & Pan mouse pressed and moving away. * Selection * Color The dragging selection size can be changed: * 3-D * Labels • Click on the area where “Dragging” is written * Text size * Text color * Adjust labels * Attributes text * Text & Selection * Antialiasing * Screenshots * Tools • Configure the “Diameter” with the slider * Transform texts * Conclusion
5 . Tutorial Visualization Rectangle selection * Introduction The rectangle selection is used to select one or multiple area of the network. * Zoom & Pan * Selection • Select the “Rectangle” selection tool * Color * 3-D * Labels * Text size * Text color * Adjust labels • Press the left mouse on the visualization window and * Attributes text expand the rectangle zone by keeping left button pressed * Text & Selection * Antialiasing • To reset selection, click somewhere else on the window * Screenshots * Tools * Transform texts One can also select single nodes by clicking on them and keeping CTRL key (Command on Macintosh). * Conclusion
6 . Tutorial Visualization Autoselect neighbors * Introduction Essential option to enhance readability of the network. Selected nodes neighbors are * Zoom & Pan automatically selected as well, allowing to know who is connected to who easily. * Selection * Color • Expand the visualization settings * 3-D * Labels • Check the “Autoselect neighbors” option * Text size * Text color * Adjust labels * Attributes text * Text & Selection * Antialiasing * Screenshots * Tools * Transform texts * Conclusion without with
7 . Tutorial Visualization Edges color * Introduction By default edges have the same color as their source node. This can be configured and a * Zoom & Pan single color put instead. * Selection * Color • Expand the visualization settings and go to the “Edges” tab * 3-D * Labels • Uncheck the “Source node color” and configure “Edge defaut color” * Text size * Text color * Adjust labels * Attributes text * Text & Selection * Antialiasing * Screenshots * Tools * Transform texts * Conclusion source color user color
8 . Tutorial Visualization Background color * Introduction • Click on the first button in the visualization settings * Zoom & Pan * Selection * Color * 3-D * Labels * Text size • Configure the color and click OK to confirm * Text color * Adjust labels * Attributes text * Text & Selection * Antialiasing * Screenshots * Tools * Transform texts * Conclusion
9 . Tutorial Visualization Nodes shapes and 3-D * Introduction Although Gephi uses a 3-D rendering engine, networks * Zoom & Pan are usually in 2-D and this is the default mode. * Selection * Color Let’s see how to enable 3-D mode. * 3-D • Expand the visualization settings and go to the “Nodes” tab * Labels * Text size • Select “Sphere 3d” instead of “Disk 2d” * Text color * Adjust labels * Attributes text * Text & Selection * Antialiasing * Screenshots * Tools The aspect of nodes changes and it is now possible to move in 3-D * Transform texts space. * Conclusion Keep middle button of your mouse pressed and move up and down to in- clinate the view.
10 . Tutorial Visualization Show labels * Introduction • Locate the visualization settings related to text display * Zoom & Pan * Selection * Color * 3-D * Labels * Text size * Text color * Adjust labels Size • Find the size mode button and pick “Node Size” option * Attributes text * Text & Selection - Fixed Independent of zoom magnification * Antialiasing - Scaled Label size depends on the zoom magnification * Screenshots - Node size Depends on the node size * Tools Color * Transform texts • The color mode allows to paint the label as its node color or as a unique color * Conclusion Font quality To have better font rendering, increase the Font size and reduce the text size.
11 . Tutorial Visualization Size mode * Introduction The differences between size mode in text drawing. One can see the text size on the * Zoom & Pan right is proportional to the node’s size. * Selection * Color * 3-D * Labels * Text size * Text color * Adjust labels * Attributes text * Text & Selection * Antialiasing * Screenshots * Tools * Transform texts Fixed mode Node size * Conclusion Tip - Use compact fonts To gain space, use compact fonts like Libel Suit or Yanone.
12 . Tutorial Visualization Set label color * Introduction • Locate the color chooser in the visualization settings * Zoom & Pan * Selection * Color * 3-D • Press the left mouse to display the palette and pick a color * Labels * Text size (Right-click to get a complete palette chooser) * Text color * Adjust labels * Attributes text * Text & Selection This sets node label color. To configure edge label color, expand the settings bar * Antialiasing * Screenshots * Tools * Transform texts * Conclusion Palette Combine Alt, Shift and Ctrl (Command on Macintosh) to switch palettes on the fly.
13 . Tutorial Visualization Label Adjust * Introduction Using the sample dataset with text display, labels are some- * Zoom & Pan times overlapping. The “Label Adjust” layout can be run to * Selection avoid that. * Color • Go to the Layout panel * 3-D * Labels • Choose the “Label Adjust” layout in the list * Text size * Text color • Click on to proceed * Adjust labels * Attributes text * Text & Selection * Antialiasing * Screenshots * Tools * Transform texts * Conclusion Overlapping Fine
14 . Tutorial Visualization Display attributes * Introduction Besides a label, nodes and edges have attributes, like gender, age or relationship type in * Zoom & Pan a social network. It’s easy to display them instead/with the label. * Selection * Color • Click on the “Attributes” button in the visualization settings. * 3-D * Labels • A dialog appears and lists all attributes, separated for nodes * Text size and edges. * Text color * Adjust labels • Check all attributes you want to display, for * Attributes text instance “Code”. * Text & Selection * Antialiasing * Screenshots • Click on OK to confirm * Tools * Transform texts * Conclusion Values will be displayed separated by a ‘-’ character.
15 . Tutorial Visualization Display only selected labels * Introduction A useful option for showing labels only if elements are selected. Works for both nodes * Zoom & Pan and edges. * Selection * Color * 3-D * Labels * Text size * Text color * Adjust labels * Attributes text * Text & Selection • Expand the visualization settings and go to the “Labels” tab * Antialiasing * Screenshots * Tools • Check the “Hide non-selected” option * Transform texts * Conclusion
16 . Tutorial Visualization Antialiasing option * Introduction Antialiasing is a visualization option which makes edges look * Zoom & Pan smoother. It is set at 4x by default and can go up to 16x. * Selection * Color • Go to Gephi options in the “Tools” menu * 3-D 0x * Labels * Text size • Select the “Visualization” tab and then the “OpenGL” tab. * Text color * Adjust labels * Attributes text * Text & Selection * Antialiasing * Screenshots * Tools * Transform texts * Conclusion 16x • Here you can change the antialising option. Restart Gephi to validate the changes. The best value is 16x but is not supported on all hardware. It is recommended to update your graphics driver to profit from maximum performance in Gephi.
17 . Tutorial Visualization Take screenshots * Introduction Gephi can take high-resolution screenshots of the current visualization window. Screen- * Zoom & Pan shots images are exported in PNG format. * Selection * Color • Find the camera icon in the visualization bar * 3-D * Labels * Text size • Click on the down arrow to access the settings panel * Text color * Adjust labels High-resolution screenshots depend on your com- * Attributes text puter capabilities. Screenshot with higher resolu- * Text & Selection tion looks better but have a larger file size. * Antialiasing * Screenshots Antialiasing makes edges smoother. Note that 16x * Tools is not supported on all hardware. * Transform texts * Conclusion With good hardware you can go until 16000 width and 16x antialiasing. • Click on the icon to take the screenshot. The interface will appears frozen during execution. That is normal, just wait few seconds until the process ends.
18 . Tutorial Visualization Tools * Introduction Tools are available in the toolbar and allow various interactions with the graph win- * Zoom & Pan dow or graph elements (nodes, edges). They can react on mouse click, selection, * Selection drag or more complex scenario like “moving up while pressing”. * Color • Click on the first tool, the “Painter” and hold mouse button to color selected * 3-D nodes. * Labels * Text size You can see properties related to tools are located in the upper properties bar * Text color * Adjust labels * Attributes text * Text & Selection * Antialiasing * Screenshots * Tools * Transform texts • Try now the pencils tools to create new nodes and edges. Increase default node size to make them more visible, set 10 instead of 1. * Conclusion
19 . Tutorial Visualization Shortest Path tool * Introduction Visualizing the shortest path between two nodes can be done with a tool easily. * Zoom & Pan * Selection • Click on the shortest path tool in the toolbar * Color • Click on a node (the source node) and then on the target node * 3-D * Labels * Text size * Text color * Adjust labels * Attributes text * Text & Selection * Antialiasing The path is colored and nodes are selected. If no path is found, the properties bar indi- * Screenshots cates “No path exists between these two nodes”. The distance is given otherwise. Note * Tools the distance takes edge weight in account. * Transform texts • Click elsewhere on the window to unselect the nodes. And use * Conclusion “Reset Color” action to remove the red color. Undirected graphs Note that the shortest path is not the same for directed and undirected graphs.
20 . Tutorial Visualization Heatmap tool * Introduction Working with network distance like the Shortest Path tool, the Heatmap gives distance * Zoom & Pan from a single node point of view. It can easily highlight the closest or the farthest reach- * Selection able nodes. * Color • Select the Heatmap tool * 3-D * Labels • Configure the gradient like below. Double-click on the triangles to change color. * Text size * Text color * Adjust labels • Use the airlines sample dataset and click on a node. Farthest reachable airports are * Attributes text painted in red. The properties bar also indicates the max distance value. Compare De- * Text & Selection troit, a well connected airport and a less central one. * Antialiasing * Screenshots * Tools * Transform texts * Conclusion Heatmap from the Minneapolis airport. Red nodes are airports reachable in two steps, the maximum distance.
21 . Tutorial Visualization Edit tool * Introduction Edit tool is a convenient way to edit your data directly from the visualization window, * Zoom & Pan and in particular labels. * Selection * Color • Select the Edit tool in the toolbar * 3-D Notice a new panel just appears on the left. * Labels * Text size • Click on a node to edit its label or attributes. Press * Text color always ENTER key to validate the changes when you edit * Adjust labels a value. * Attributes text * Text & Selection * Antialiasing Edge edit is not available for the moment but will be developed in a future version. * Screenshots * Tools * Transform texts * Conclusion Find more Tools Developers can easily add new tools to Gephi. Consult the Plugin Center to see what is available. And share your tools ideas and suggestions on the Gephi forum.
22 . Tutorial Visualization Bonus * Introduction Text color and size can be used as a visual sign to express higher influence or any * Zoom & Pan other characteristic. To conclude this tutorial, let’s see how to do something like * Selection below. * Color * 3-D * Labels * Text size * Text color * Adjust labels * Attributes text * Text & Selection * Antialiasing * Screenshots * Tools * Transform texts * Conclusion
23 . Tutorial Visualization Transform text color and size * Introduction The Ranking module will be used to do that. * Zoom & Pan * Selection • Find the label color transformer and select which * Color attribute to use for ranking. Here the “Degree” is chosen. * 3-D • Configure the ranking colors and click on * Labels * Text size * Text color The text should be colored now. Try also to use “Betweenness * Adjust labels Centrality” instead of “Degree”. * Attributes text * Text & Selection • Now select the label size transformer * Antialiasing * Screenshots • Select sizes between 0 and 1, as this size value * Tools is multiplied with the default element size * Transform texts • Click on to see how the text size changes * Conclusion Reset transformations Click on “Reset label color” and “Reset label size” to reset text aspect.
24 . Tutorial Visualization Conclusion * Introduction In this tutorial you learnt more about Gephi’s visualization capabilities and the essential * Zoom & Pan settings. You are now mastering text drawing and are ready to produce more readable * Selection and nifty-looking results. You discovered interactive features like Tools and know how to * Color configure them. * 3-D A future tutorial may focus only on tools and provide details about all of them. In the * Labels meantime you’re welcome to ask all the questions you want on the forum. The Gephi * Text size community can help you. * Text color * Adjust labels * Attributes text * Text & Selection * Antialiasing * Screenshots Go further: * Tools • Gephi Website * Transform texts • Gephi Wiki • Gephi forum * Conclusion